
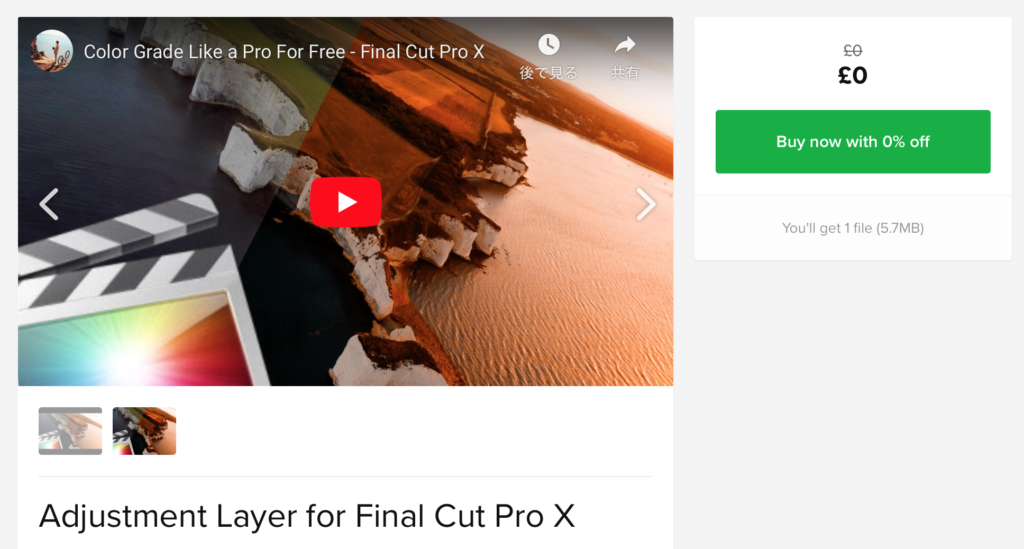
When outputting to Blu-ray or DVD, be sure to select the option ‘ use chapter markers as subtitles’ in the share window in order to use this feature.

This is helpful if you like to use a lot of markers on your project, as it won’t prevent you from using regular markers throughout your project in addition to the chapter markers/subtitles. The key to using this method is that you need to ensure you are using chapter markers as opposed to standard or ‘to do’ markers. Rather than integrating an entirely different tool within FCPX to use for subtitles, Apple kept things more streamlined by allowing the user to opt into using chapter markers as subtitles when outputting to certain formats. Aside from using markers to create jump cuts, you can also use them to subtitle you film. There’s so much that you can do with markers in FCPX. If you had to do this the traditional way, it would be a lot of work that might end up getting thrown out if you decide the effect doesn’t work for your project. It’s also great to be able to work this quickly so you can test out the effect quickly before committing to it. From there, you can even specify how many frames you want it to jump by (5, 10, 20, etc.), which makes the entire process way easier. In FCPX you have the option of simply adding markers to your clip in the spots that you want it to jump cut and then selecting Jump Cut At Markers from the retiming menu. You could go the traditional route and just chop up a single clip multiple times and slip the edit of each of the following clips a certain amount to achieve the effect, but this is a fairly time consuming process. It’s quite common to want to jump cut multiple times within the same clip in any number of editing situations – but especially when working on a music video or any other really stylized piece. This is a tool that I knew existed for a while, but that I hadn’t started using until very recently. FCPX will analyze your clip in the background and apply the slow motion effect so you are able to use your clips in a way that wouldn’t otherwise be possible. By simply selecting Optical Flow under the ‘Video Quality’ retiming sub menu, you will get far better results. You wouldn’t normally be able to slow this down well in a 24p timeline as the clip would jump from frame to frame (as a result of not having enough frames to fill up each second on the timeline). Say for instance you are working with a clip that was not over cranked (shot at 24 frames per second).


This effectively allows the clips to be slowed down further than it normally should be. Optical Flow essentially creates new frames by interpolating the surrounding frames in a clip. Much like Twixtor, Optical Flow (which was originally brought over from Shake) allows you to slow down your footage with much better results, when compared to using Frame Blending (which was often the go-to choice for slow motion in years past). If you do any sort of slow motion or speed ramping work in FCPX you’ve likely come across the Optical Flow setting…but may not realize just how powerful it is. If you want to up your Final Cut Pro X game these tips are for you. Unlike other NLEs, Apple has made a concerted effort to keep the user interface of FCPX very clean looking, even if it means that some users don’t know where to find certain tools – or don’t think they are available to them at all. FCPX has a lot of powerful features that are buried beneath the surface. I’ve been using FCPX from the beginning and really have grown to love the software.
Adjustment layer final cut pro x software#
While FCPX has been criticized over the years for being overly simplified, the software actually has some incredibly useful and powerful tools under the hood that are often overlooked.


 0 kommentar(er)
0 kommentar(er)
